Streaming films to your TV
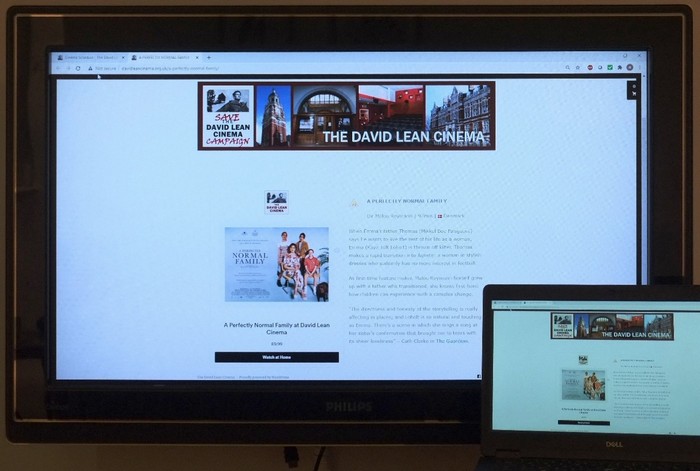
Streaming films to your laptop or mobile device is fine if you’re out and about and needing to kill time but if you’re at home, it’s best to connect your device to your TV via a cable or wifi. Nick Shepherd, David Lean Cinema’s Technical Assistant, has written a comprehensive guide on this subject to assist you with achieving this so you can enjoy our select streaming films at their best and on as big as screen as possible given the fact that we can’t show films in our auditorium at the moment.
This is quite a technical subject if you consider all the different possibilities although if you have HDMI connections on both your laptop and TV, the process is fairly simple. The guide attempts to explain different options in easy terms and we hope it will help you understand the process. We cannot enter into any discussions regarding individual installations but if you are really stuck with something that we can answer with a one sentence reply then visit our Contact Form to get in touch with us.
Read how to stream films to your TV.
When viewing streamed films, ensure that you select full screen mode! The controls for this vary depending on the platform; examples for YouTube are near bottom right (icon on the right ![]() and for Vimeo also near bottom right and also to the right
and for Vimeo also near bottom right and also to the right ![]() – other platforms are similar.
– other platforms are similar.
You can practice and test streaming content from this page.
If you wish to use wifi to stream from a mobile device or laptop, the David Lean Cinema recommends a Chromecast (£30) for streaming films from your mobile device or laptop to a TV for best enjoyment of films promoted by us. However, the easiest option for a laptop remains an HDMI cable connection between device and TV. Streaming of films is heavy on battery use so have your charge nearby or keep your device on charge throughout the film.
Although many consider Chromecast a close competitor to the Fire TV Stick, the two work in a fundamentally different manner. While Fire TV makes it easy to watch Amazon and third-party content directly, without any other hardware, Chromecast is designed to be used alongside a smartphone, from which you ‘cast’ (hence the name) what you want to view on the large screen. This means you can skip a lot of the hoop-jumping to get your Fire TV Stick to play nicely with your smartphone.
However, its smartphone focus doesn’t put it entirely out of range of your PC. You can “cast” from any Chrome browser tab to a TV via the Chromecast device. Click the three dots at the end of the Chrome address bar and pick ‘Cast … ‘ from the menu. Chrome will search for available devices on your network, so make sure you’re on the same Wi-Fi connection as the Chromecast. If it can’t find your Chromecast, make sure your TV is switched on and tuned to the channel through which you watch Chromecast. As Chromecast connects using HDMI, it may not display its services across the network if it thinks that it doesn’t have a screen to output to.
Although the tab you’re browsing might not be a perfect fit for your TV if your PC and television screen are different sizes, Chromecast is clever enough to reformat the remote view – on your TV – to fit exactly when you’re streaming video content. Once it’s done this you can close the casting browser window on your PC as soon as you’ve set it running.
Further details on Chromecast are here.
